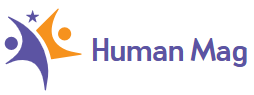technologia
Automatyczne dzielenie okna w macOS Sequoia: instrukcje

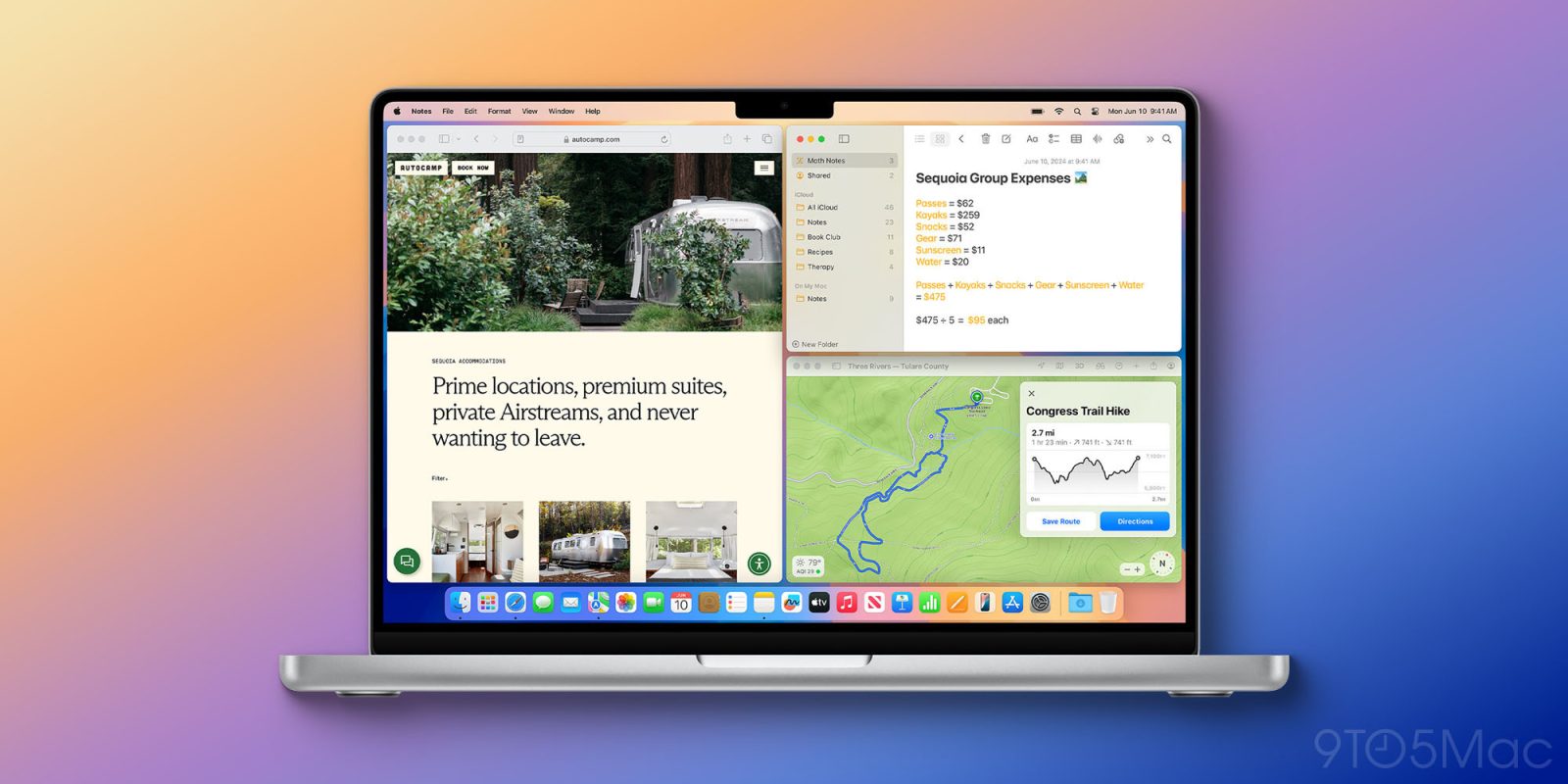
macOS Sequoia ma proste, ale bardzo przydatne nowe natywne narzędzie: automatyczne dzielenie okien. Dostęp do nowej funkcji można uzyskać na różne sposoby i zawiera skróty klawiaturowe. Jak korzystać z automatycznego dzielenia okien w systemie macOS Sequoia.
9to5Mac jest dostarczany przez zupełnie nowy iMazing 3. Najbardziej zaufana na świecie aplikacja do zarządzania urządzeniami Apple z komputera Mac lub PC jest teraz jeszcze lepiej. Spróbuj teraz.
Automatyczne zarządzanie oknami było już dawno dostępne jako natywna funkcja systemu MacOS. W ciągu ostatnich dwóch dekad użytkownicy polegali na aplikacjach innych firm, takich jak magnes I prostokąt aby uzyskać automatyczne i niestandardowe układanie okien.
Teraz Apple wypuściło wersję automatycznego przyciągania okien w wersji beta systemu macOS Sequoia. Chociaż w zestawie znajdują się Sherlock Magnet i Rectangle, te aplikacje innych firm oferują jeszcze większą elastyczność i opcje dostosowywania.
W każdym razie przyjrzyjmy się, jak działa nowy natywny układ okien dla komputerów Mac.
Jak korzystać z automatycznego dzielenia okien w systemie macOS Sequoia
- Upewnij się, że korzystasz z wersji beta systemu macOS Sequoia (pełny przewodnik)
- Przeciągnij okno na bok, do góry, na dół albo do rogu. ekranie komputera Mac
- Zobaczysz szarą ramkę, aby wyświetlić podgląd kafelka okna. Kiedy puścisz, okno zablokuje się na swoim miejscu
- Przeciągnięcie do krawędzi tworzy okno o wielkości połowy ekranu, a przeciągnięcie do rogu tworzy okno o wielkości jednej czwartej ekranu.
- Dostępne są także skróty klawiaturowe służące do automatycznego rozmieszczania okien
- Aby wyświetlić okno jako kafelek półekranowy, użyj Funkcja + Sterowanie + Strzałka w lewo, w prawo, w górę lub w dół.
- Możesz także zmienić układ płytek okiennych za pomocą Funkcja + Ctrl + Shift + Strzałka w lewo, w prawo, w górę lub w dół
- I Funkcja + Sterowanie + R przywraca element okna do poprzedniego rozmiaru
- Dwie inne opcje dostępu do elementów sterujących kafelkami okna to najechanie kursorem na zielony przycisk maksymalizacji okna w lewym górnym rogu lub wybranie Okno > Przenieś i zmień rozmiar z paska menu.
Tak wygląda automatyczne dzielenie okien w macOS Sequoia:
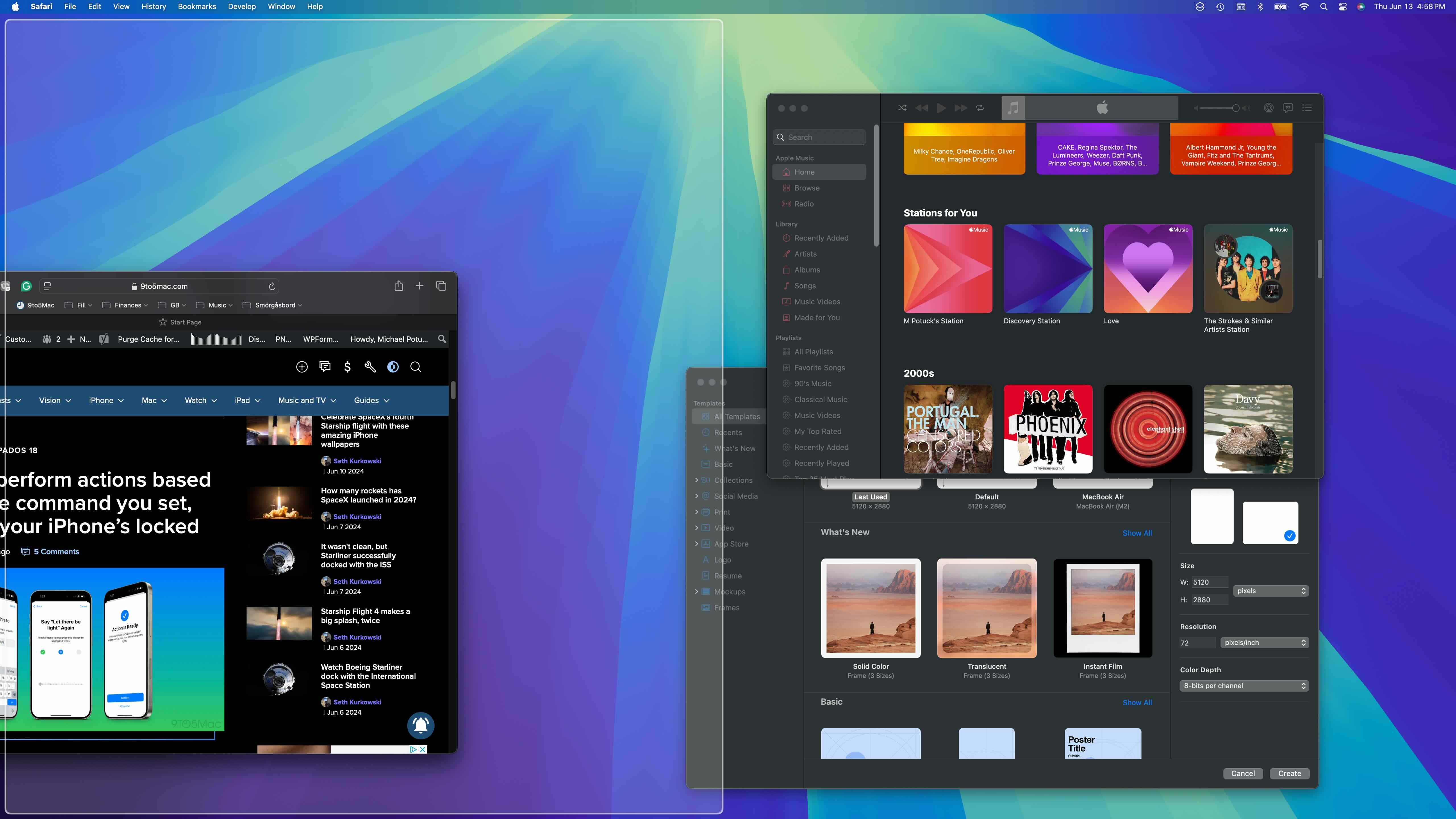
W lewym górnym rogu możesz zobaczyć, jak wygląda przejście na okno półekranowe.
Poniżej przeciągam prawe górne okno do rogu, aby utworzyć ćwiartkę ekranu.
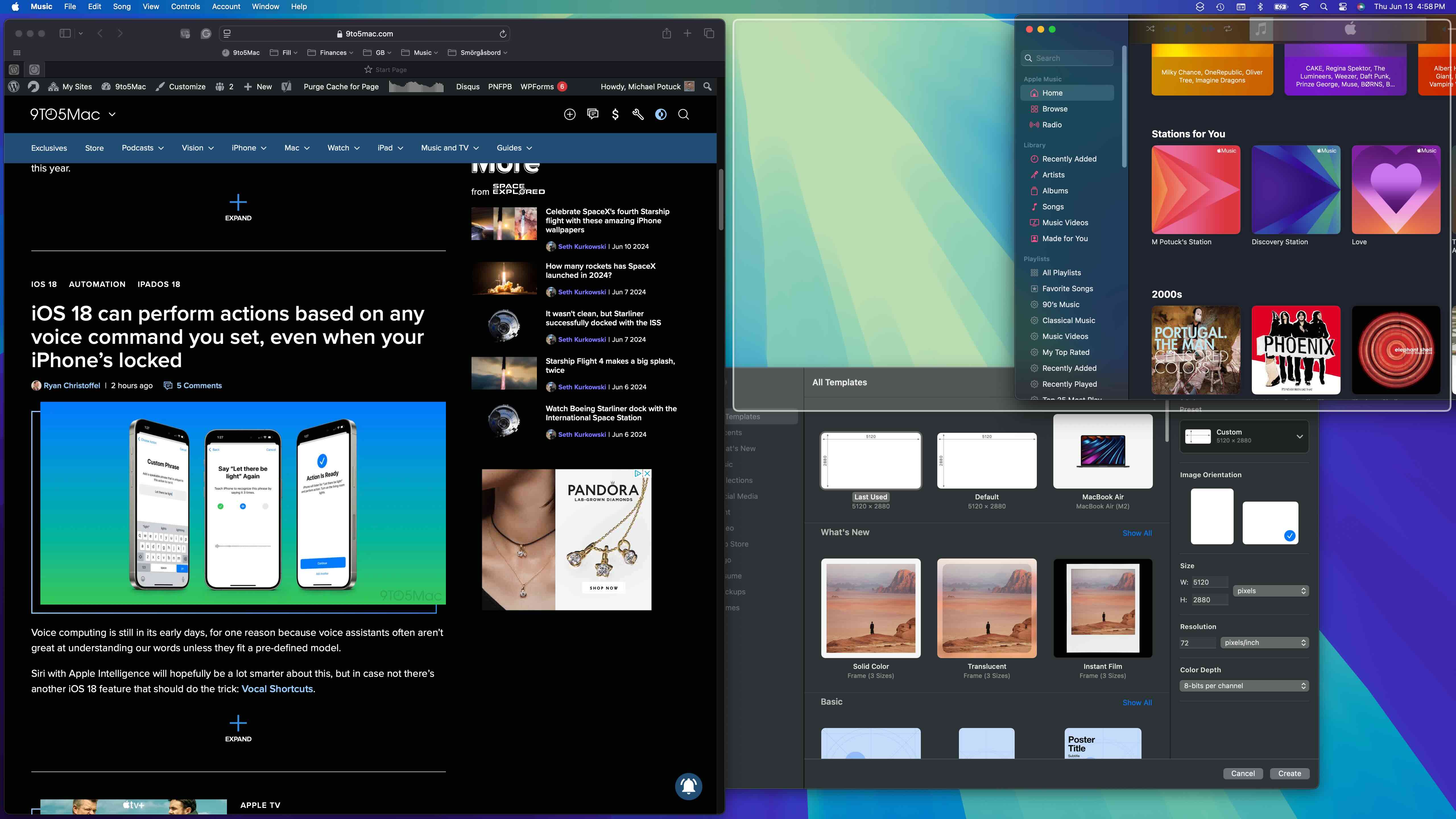
Oto ustawienie pełnego ekranu. Należy pamiętać, że w przypadku korzystania z natywnego automatycznego układania kafelków wokół krawędzi ekranu i pomiędzy oknami pozostaje margines o szerokości około 8 pikseli (patrz poniżej).
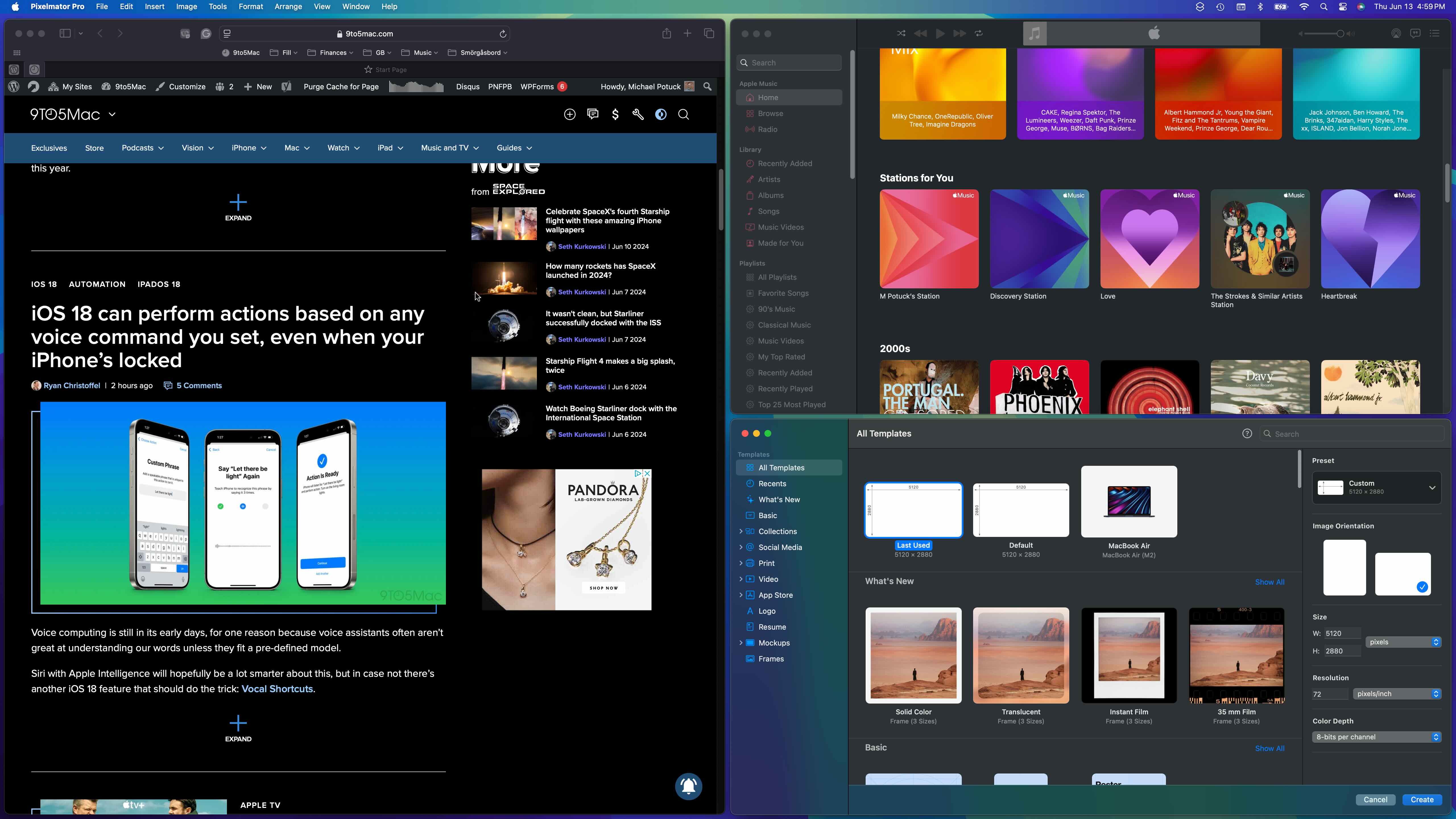
Jeśli ręcznie przesuniesz okno po użyciu automatycznego układania płytek, powróci ono do poprzedniego rozmiaru.
Dostęp do nowych skrótów klawiaturowych można uzyskać w dowolnym momencie na pasku menu > Okno > Przenieś i zmień rozmiar. Obecnie nie ma skrótów klawiaturowych umożliwiających tworzenie ćwiartek kafelków.
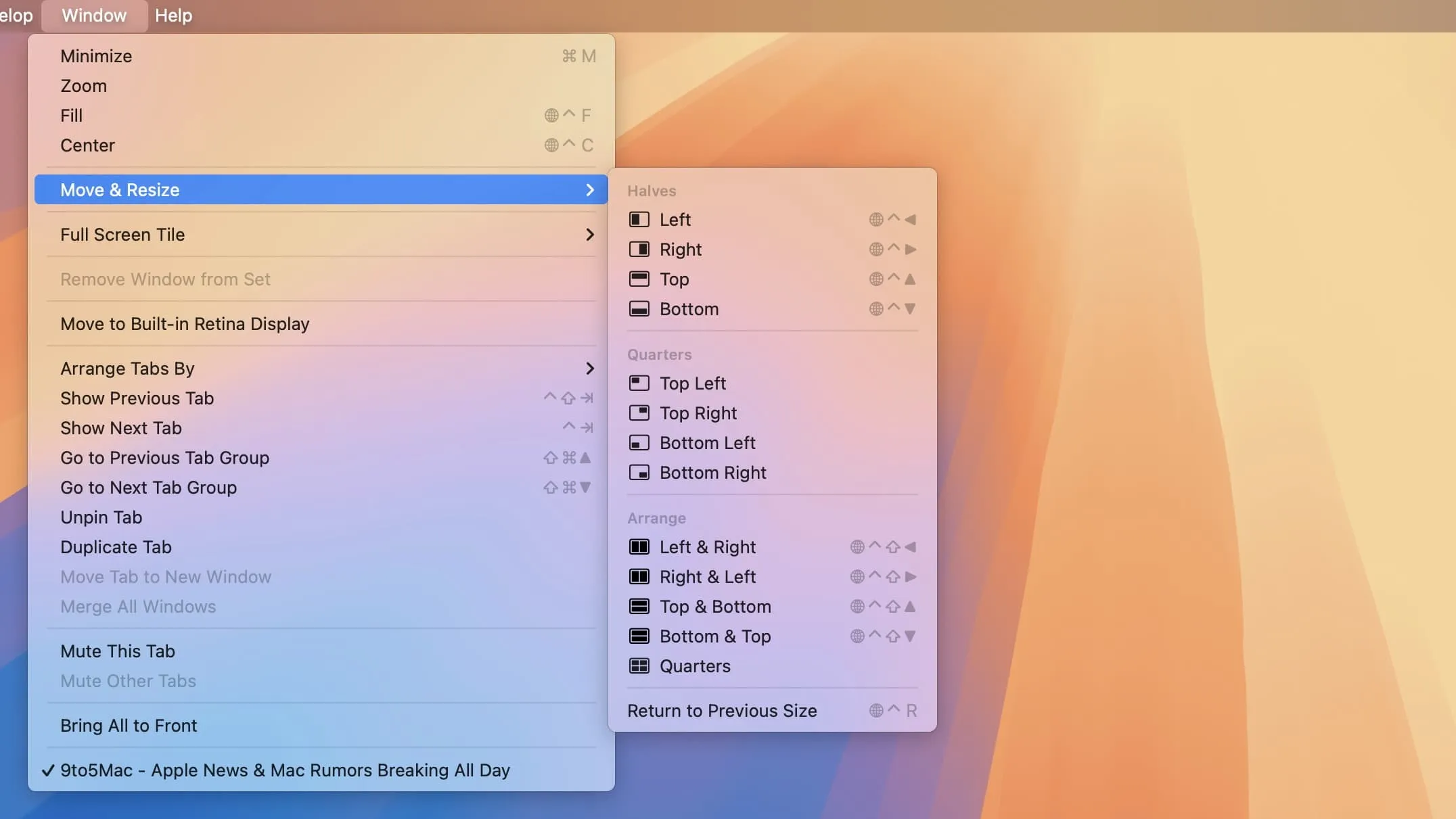
Co sądzisz o natywnym automatycznym dzieleniu okien w systemie macOS? Podziel się swoimi przemyśleniami w komentarzach!
9to5Mac jest dostarczany przez zupełnie nowy iMazing 3. Najbardziej zaufana na świecie aplikacja do zarządzania urządzeniami Apple z komputera Mac lub PC jest teraz jeszcze lepiej. Spróbuj teraz.

„Certyfikowany guru kulinarny. Internetowy maniak. Miłośnik bekonu. Miłośnik telewizji. Zapalony pisarz. Gracz.”